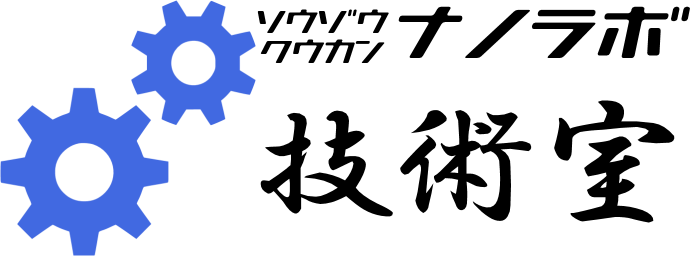SDカード内のGコードを実行する
USBケーブルでパソコンとプリンタを接続しての長時間の印刷は、USBケーブルの接続不良、パソコンのシャットダウンなど危険がいっぱい。
SDカードに入れたGコードを実行できると便利です。
このページではmicroSDカードに保存したGコードの印刷方法をご紹介します。
- オートスタート機能を利用する。
ファイル名が[auto0.g] だと自動実行によってファイルを選択しなくても自動的に実行されます。- Gコードのファイル名を[auto0.g]と設定しSDカードに保存する。
- SDカードをPrintrbot挿入後に電源を投入する。
- パソコンからSDカード内の任意のファイルを選択し、印刷を行う。
- microSDカードにG-codeのファイルを入れる。
※ファイル格納時の注意
ルートのフォルダにファイルは格納する。
ファイル名は極力短くすること。4文字程度
XXXXXXXXX.GCO 前8文字、.以下3文字 - SDカードをPrintrboardに挿入する
- リセットボタンを押す
※SDカードを刺してから、リセットをしないとSDカードを認識しない。 - コンソールを立ち上げてファイルを選択する
- [M20]で中のファイルを確認する。
- [M23]で印刷したいファイルを指定する
例:M23 XXXXXXXX.GCO - [M24]で印刷実行
- microSDカードにG-codeのファイルを入れる。
- LCDコンソールを使用してファイルを選択し印刷する。
ファームウェアの更新
プリンターの調子が悪いとき等には、ファームウェアを最新版に更新したり初期化すると問題が解決する場合があります。
本ページではファームウェアの更新(上書き)の手順を記載しています。
用意するもの
1.Printrbot (Play/Simple/Plus)
2.Windowsマシン
3.ファームウェア書き換え用ソフトウェア Microchip(Atmel)社製 FLIP
下記よりOSに適合するバージョンをダウンロード&インストールしてください。
http://www.microchip.com/developmenttools/ProductDetails/PartNo/flip
4.ファームウェア
下記よりダウンロードし、デスクトップに解凍してください。
firmware-updater-gh-pages-binaries
5.USB micro-Bケーブル
手順
1.まずはパソコンにFLIPをインストールしてください。
2.Printrbotを横倒しにするなどして、制御ボード(Printrboard)が触れるようにしてください。
3.電源ケーブルを接続します。USBケーブルもパソコンとプリンタ双方に接続します。その後電源をオンにします。
4.制御ボード上のHVピンに刺さっているジャンパをBOOTピンに差し替えます。
(もしジャンパーをお持ちであれば、差し替えずにBOOTピンにジャンパーを追加してもかまいません)

5.制御ボード上のリセットボタンを押します。

6. 4.5.によりBOOTモードが切り替わり、ファームウェアのフラッシュが可能になりました。
デバイスマネージャーなどから確認し、Atmel AT128x 等と表示されたデバイスあればOKです。
7.FLIPを使用してファームウェアをフラッシュします。
- 1.Select Target Deviceより[AT90USB1286]を選択します。
- 2.Select a communication medium を選択し、接続します。
- 3.Load HEX File より適合するファームウェアを選択し、ロードします。
- 4.Runにてフラッシュを実行します。
8.BOOTピンのジャンパーをHVピンに戻します。
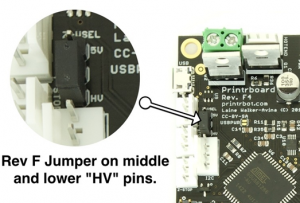
9.リセットボタンを押します。

10.Cura 15.4.6を使用してファームウェアのパラメーターを再設定します。
- 1.コンソールから M502コマンドを実行します。
M502:デフォルトの設定値を読み込みます。 - 2.M500コマンドでM502で読み込んだ設定値を保存します。
- 3.もしX,Y,Z軸の拡張を行っている場合は、M211コマンドで再設定を行ってください。
- 4.M501コマンドで設定値が保存されたかを確認してください。
11.再度Zオフセットを調整します。
Printrbtot Play Y軸アップデート(ヒートベッド付き) 組立マニュアル
下記リンクよりPDFを組立マニュアルをダウンロードし
参考にしつつ組み立てを行ってください。
トラブルシューティング(Printrbot)
Printrbotのトラブルシューティングページです。
印刷のトラブルの際にご覧ください。
- 一層目の印刷がうまくいかない
- 3DプリンターとUSBで接続ができない
- ノズルが詰まった
- 印刷の途中から印刷がずれる
Animabot-wikipage
Animabot wiki Top