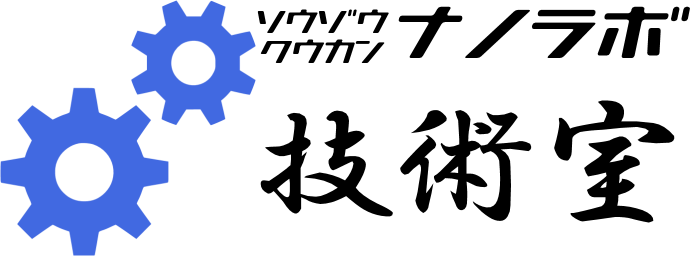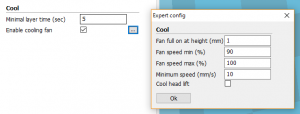Snapmaker 3in1 3DPrinter
Snapmaker 3in1 3Dprinter
3Dプリンタを基本に、レーザー彫刻、NC切削まで1台で可能なデスクトップ複合機です。
3Dプリントモジュールの他、レーザー彫刻とNC切削のモジュールもすべて込み。
125mm四方の造形エリアを持ち、設置スペースもコンパクトです。
付属のUSBメモリスティックにデータを入れることでスタンドアローンでの動作も可能です。
設置サイズ:奥行き:335mm 高さ:289mm 幅:272mm
重量:4.5kg
フレーム素材:アルミニウム合金
ファイル転送 : USBメモリドライブ、USBケーブル
電源:100~240V AC
操作パネル : 3.5インチカラータッチスクリーン
サポートOS : macOS , Windows
詳細と購入はこちらから
https://s.nanolab.jp/ec/products/detail.php?product_id=198
- 主なwiki(予定)
- ソフトウェアのインストールについて
- Snapmaker3D
- Snapmakerjs
- 3DプリントにCuraを使う場合
- How to 3Dプリント
- How to レーザー
- How to NC切削
- ソフトウェアのインストールについて
microSDカードを使用しての印刷
- 印刷用Gコードの準備
- Curaの起動
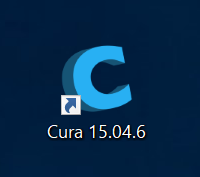
Curaのアイコンをダブルクリックし、Curaを起動します。 - モデルファイルのロード
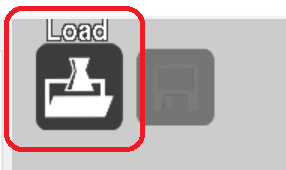
Curaを起動したら、モデルが表示される画面の左上にあるLoadアイコンをクリックし、
Curaにモデルファイルを読み込みます。 - Gコードの保存
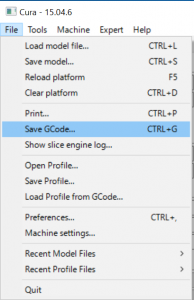
モデルを読み込んだら、おかしい所がないか確認し、
File ➡ Save GCode から、任意のファイル名で保存します。
*このとき、ファイル名は半角英数字で大体8文字以下+拡張子程度の長さにするようにしてください。
ファイル名が長すぎたり、日本語などの文字が含まれていた場合、3Dプリンタ側で読み込めない場合や
プリンタのLCDディスプレイ側の表示が見切れてしまいファイル名が確認できない場合がります。 - 拡張子の変更
3DプリンタがSDカードからデータを読み込む場合、拡張子が”gco”でないと読み込まない場合があります。(ファームウェアが古い場合)
しかし、Curaで出力されたファイルの拡張子は”gcode”となっており、このままでは3Dプリンタ側で
読み込めない場合は拡張子を変更してください。
保存したファイルを右クリック、メニューから「プロパティ」を選択し、
ファイル名の拡張子を”.gcode”から”gco”へと変更します。
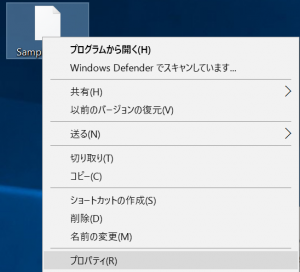
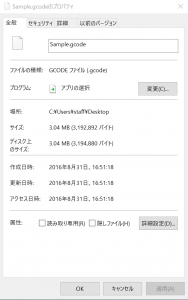
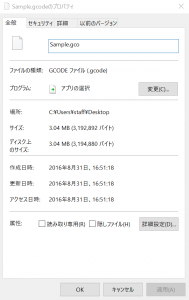
- microSDカードへ保存
拡張子を変更し終えたら、ファイルをmicroSDカード(画像右)へ保存します。
PCにmicroSDカードスロットが無い場合は、変換アダプタ(画像左)を使用するなどしてください。

プリンタの準備
- Playの場合
Printrbot Play には、プリンタ本体の正面から見て右側面にmicroSDカードを挿入できるスロットがあります。
SDカードを挿入する場合、カード側の端子が上向きになるように注意してください(画像) - Simpleの場合
Printrbot Simple には、プリンタ本体の正面から見て右側の側面の、ちょうど印刷ベッドに隠れている部分にmicroSDカード用のスロットがあります。
SDカードを挿入する場合、カード側の端子が上向きになるように注意してください(画像)
G-codeの実行 ~Cura を使用する場合~
Curaを使用してSDカードから印刷を行うためには、まずコンソール画面を開く必要があります。
そのため、Curaを起動したら一旦適当なモデル(実際に印刷するものとは関係無い)を読み込ませ、コンソール画面を開きます。
コンソール画面を開いたら、右下にあるコマンドラインに以下のコマンド使用して任意のGコードファイルを実行します。
- M20 : SDカードの中身確認
現在入っているSDカード内のデータを一覧します。
例: M20 - M21 : SDカードの再マウント
新しくSDカードを挿入した場合等にSDカードを再認識させます。
M20でファイルが一覧できない場合に実行してください。
例: M21 - M23 : SDカード内の実行したいG-codeファイルを指定します。
例: M23 test.gco - M24 : M23で指定したファイルを印刷
例: M24 - M25 : 印刷の一時停止
例: M25
G-codeの実行 ~LCD付きコンソールを使用する場合~
Print from SDから任意のファイルを選択しGコードファイルを実行します。
ステッピングモーター
モーターの一種。
電気パルス入力を与えることで回転や停止をさせることが出来る。
回転角度を正確に制御できるため位置決めが必要な場合に使われる事が多い。
3Dプリンターのノズル位置を制御したり、ベッドの高さ、エクストルーダーの樹脂送りを制御するのにつかわれることが多い。
内部には磁石のS極とN極が交互に並べられた回転子とコイルを並べた固定子があります。これに決められた順序で電流を流すことでモーターを回したり、停止させることができます。
冷却ファン(造形物用)
ノズルから出た樹脂を冷却するためのファンがエクストルーダー近くに設置されています。
ファンからの風により、ノズルから出た樹脂を適切な速度で冷却することで、
微細な形状や、長細い形状、オーバーハング形状を美しく造形します。
- ファンの制御について
冷却ファンはON/OFF以外にPWM制御により風量を調整する事が可能です。
印刷中のファンの運転を含む冷却の設定は、CuraのAdvance settingのCoolの項目より変更が可能です。
急速な冷却による樹脂の収縮により、印刷物がはがれやすくなる場合があります。
そのような場合はファンの動作を止めたり、ファンの風量を減らすと改善する場合があります。
エクストルーダ

simple metal のエクストルーダ

playのエクストルーダ
エクストルーダは溶けだ樹脂を押し出す送る部分です。
エクストルーダーノズルを熱したうえで、
フィラメントを二つのギアで挟み込み、ステッピングモーターで送り出します。
printrbot simpleでは露出していますが、playではカバーに隠れています。
エクストルーダにフィラメントを入れるときにはレバーを押し込みながら入れます。
プリンタボード
3Dプリンターの制御を行う部品です。
マイコンやモータードライバーを積んでいます。
モーターやヒートベッド、ノズルヒーター、温度センサーなどはすべてこのボードに接続されます。
microUSBの差し込み口があるため、パソコンとUSBで接続しすることができます。
パソコンから送られた命令(G-code)を実行することができます。
microSDカードを入れることができます。
microSDカードにG-codeを書き込んだ印刷用ファイルを用意しておけば、PC無しでも印刷できます。
エクストルーダノズル
溶けたプラスチックが出てくるノズル。
樹脂を押し出すので、エクストルーダーノズルと呼ばれる。
印刷中や樹脂交換時には非常に熱くなるので、直接手を触れないようにしてください。
ノズルの先端が汚れている場合はブラシなどで掃除をしましょう。
ヒートベッド
ベッドを加熱することができるベッドをヒートベッド、あるいはヒーテッドベッドと呼びます。
ベッドを加熱すると、プラスチックの反り返りを小さくし、きれいに印刷しやすくなります。
反りやすいABS樹脂のフィラメントを使ったり、大きなものを出力するときに効果を発揮します。
printabot のplay, simpleには標準でヒートベッドがついていないので別売りの改造キットでヒートベッドを取り付ける必要がります。
また、ヒートベッドを使うには多くの電力が必要になるので電源の変更が必要になります。